Pasos:
1.- Abrir Office Word
2.- En la cinta de opciones → Click derecho en el icono a eliminar → Eliminar de la barra de herramientas de acceso rápido
3.- Luego ir a Pestaña: Vista
4.- Click botón [Macros] → Ver macros
5.- Abrirá la ventana donde se muestran las macros → Seleccionar la macro y clik en [Eliminar]
6.- Aparecerá otra advertencia que si realmente desea eliminar → Dar clik en [Si] → Cerrar//
miércoles, 17 de marzo de 2010
jueves, 11 de marzo de 2010
P10> MENU DE MACROS
Pasos:
1.- Abrir un documento Word2.- Pestaña → Vista3.- Click botón [Macros] → Grabar macro…4.- Introducir nombre de la macro: openword5.- Click en el icono del botón
7.- Se abrirá una ventana con las Opciones de Word → Seleccionar la macro y Click botón [Agregar>>]
8.- Seleccionar de nvo. el macro y click en [Modificar...]
9.- Se abrirá una nva. ventana a escoger icono del nuevo botón y la opción de modificar el nombre para mostrar
10.- Ejemplo para que abra un documento Word → Click botón Office → Nuevo → Documento en blanco y click en el botón [Crear]
11.- Pestaña: Vista12.- Click de nuevo en Macros → Detener grabación
1.- Abrir un documento Word2.- Pestaña → Vista3.- Click botón [Macros] → Grabar macro…4.- Introducir nombre de la macro: openword5.- Click en el icono del botón
7.- Se abrirá una ventana con las Opciones de Word → Seleccionar la macro y Click botón [Agregar>>]
8.- Seleccionar de nvo. el macro y click en [Modificar...]
9.- Se abrirá una nva. ventana a escoger icono del nuevo botón y la opción de modificar el nombre para mostrar
10.- Ejemplo para que abra un documento Word → Click botón Office → Nuevo → Documento en blanco y click en el botón [Crear]
11.- Pestaña: Vista12.- Click de nuevo en Macros → Detener grabación
miércoles, 10 de marzo de 2010
P9> MACROS
Pasos:
1.- Abres un documento Word
2.- Pestaña → Vista
3.- Click botón [Macros] → Grabar macro…
4.- Introducir nombre de la macro: wordart
5.- Click en el icono del teclado
6.- Asignar teclas para el método abreviado: Ctrl+A
7.- Click en [Asignar] // Cerrar
8.- Pestaña: Insertar
9.- Click en Word Art → Seleccionar el estilo de letra
10.- Escribir tu nombre // Aceptar
11.- Pestaña: Vista
12.- Click de nuevo en Macros → Detener grabacion
1.- Pestaña → Vista
2.- Click botón [Macros] → Grabar macro…
3.- Introducir nombre de la macro: imagen
4.- Click en el icono del teclado
5.- Asignar teclas para el método abreviado: Ctrl+I
6.- Click en [Asignar] // Cerrar
7.- Pestaña: Insertar
8.- Click en Imágenes prediseñadas → Buscar la imagen deseada y click en ella
9.- Pestaña: Vista
10.- Click de nuevo en Macros → Detener grabación
1.- Pestaña → Vista
2.- Click botón [Macros] → Grabar macro…
3.- Introducir nombre de la macro: formato
4.- Click en el icono del teclado
5.- Asignar teclas para el método abreviado: Ctrl+F
6.- Click en [Asignar] // Cerrar
7.- Seleccionar las sigs. Opciones → Color de fuente: Morado / N / K / 20 / Fuente: Calibri / Centrado
8.- Pestaña: Vista
9.- Click de nuevo en Macros → Detener grabación
1.- Pestaña → Vista
2.- Click botón [Macros] → Grabar macro…
3.- Introducir nombre de la macro: encabezado
4.- Click en el icono del teclado
5.- Asignar teclas para el método abreviado: Ctrl+P
6.- Click en [Asignar] // Cerrar
7.- Pestaña: Insetar → Encabezado y pie de pagina
8.- Pestaña: Vista
9.- Click en macros → Detener grabación
1.- Pestaña → Vista
2.- Click botón [Macros] → Grabar macro…
3.- Introducir nombre de la macro: autoforma
4.- Click en el icono del teclado
5.- Asignar teclas para el método abreviado: Ctrl+T
6.- Click en [Asignar] // Cerrar
7.- Pestaña: Insetar → Formas
8.- Seleccionar la forma y aplicarle color
8.- Pestaña: Vista
9.- Click en macros → Detener grabación
1.- Abres un documento Word
2.- Pestaña → Vista
3.- Click botón [Macros] → Grabar macro…
4.- Introducir nombre de la macro: wordart
5.- Click en el icono del teclado
6.- Asignar teclas para el método abreviado: Ctrl+A
7.- Click en [Asignar] // Cerrar
8.- Pestaña: Insertar
9.- Click en Word Art → Seleccionar el estilo de letra
10.- Escribir tu nombre // Aceptar
11.- Pestaña: Vista
12.- Click de nuevo en Macros → Detener grabacion
1.- Pestaña → Vista
2.- Click botón [Macros] → Grabar macro…
3.- Introducir nombre de la macro: imagen
4.- Click en el icono del teclado
5.- Asignar teclas para el método abreviado: Ctrl+I
6.- Click en [Asignar] // Cerrar
7.- Pestaña: Insertar
8.- Click en Imágenes prediseñadas → Buscar la imagen deseada y click en ella
9.- Pestaña: Vista
10.- Click de nuevo en Macros → Detener grabación
1.- Pestaña → Vista
2.- Click botón [Macros] → Grabar macro…
3.- Introducir nombre de la macro: formato
4.- Click en el icono del teclado
5.- Asignar teclas para el método abreviado: Ctrl+F
6.- Click en [Asignar] // Cerrar
7.- Seleccionar las sigs. Opciones → Color de fuente: Morado / N / K / 20 / Fuente: Calibri / Centrado
8.- Pestaña: Vista
9.- Click de nuevo en Macros → Detener grabación
1.- Pestaña → Vista
2.- Click botón [Macros] → Grabar macro…
3.- Introducir nombre de la macro: encabezado
4.- Click en el icono del teclado
5.- Asignar teclas para el método abreviado: Ctrl+P
6.- Click en [Asignar] // Cerrar
7.- Pestaña: Insetar → Encabezado y pie de pagina
8.- Pestaña: Vista
9.- Click en macros → Detener grabación
1.- Pestaña → Vista
2.- Click botón [Macros] → Grabar macro…
3.- Introducir nombre de la macro: autoforma
4.- Click en el icono del teclado
5.- Asignar teclas para el método abreviado: Ctrl+T
6.- Click en [Asignar] // Cerrar
7.- Pestaña: Insetar → Formas
8.- Seleccionar la forma y aplicarle color
8.- Pestaña: Vista
9.- Click en macros → Detener grabación
lunes, 1 de marzo de 2010
P8> PROTECCION DE DOCUMENTOS
Pasos:
1.- Entrar a Word
2.- Abrir la practica No. 6
3.- Click botón Office
4.- Guardar como… → Documento Word
5.- Click botón [Herramientas] → Opciones generales
6.- Introducir tú contraseña → Contraseña de apertura y Contraseña de escritura
7.- Activar recomendado solo lectura
8.- Click botón [Seguridad macros] → Desactivar la casilla: Deshabilitar todas las macros sin notificación
9.- Click Aceptar
1.- Entrar a Word
2.- Abrir la practica No. 6
3.- Click botón Office
4.- Guardar como… → Documento Word
5.- Click botón [Herramientas] → Opciones generales
6.- Introducir tú contraseña → Contraseña de apertura y Contraseña de escritura
7.- Activar recomendado solo lectura
8.- Click botón [Seguridad macros] → Desactivar la casilla: Deshabilitar todas las macros sin notificación
9.- Click Aceptar
jueves, 25 de febrero de 2010
P7> CONTROL DE CAMBIOS
Pasos:
1.- Entrar a Word
2.- Clic en la pestaña → Revisar
3.- Clic en la flecha de Control de cambios → Cambiar opciones de seguimiento
4.- En el subtitulo: Marcas
→ Inserciones: Aplicar Subrayado y color azul
→ Eliminaciones: Aplicar Tachado y color Fucsia
5.- Aceptar los cambios
6.- Click en el icono de control de cambios o también click derecho en la barra de estado y activar control de cambios.
7.- Después de aplicar esos cambios deberá:
→ Aparecer tachado y color azul cuando escribamos
→ Aparecer subrayado y fucsia cuando borremos
1.- Entrar a Word
2.- Clic en la pestaña → Revisar
3.- Clic en la flecha de Control de cambios → Cambiar opciones de seguimiento
4.- En el subtitulo: Marcas
→ Inserciones: Aplicar Subrayado y color azul
→ Eliminaciones: Aplicar Tachado y color Fucsia
5.- Aceptar los cambios
6.- Click en el icono de control de cambios o también click derecho en la barra de estado y activar control de cambios.
7.- Después de aplicar esos cambios deberá:
→ Aparecer tachado y color azul cuando escribamos
→ Aparecer subrayado y fucsia cuando borremos
P6> CONFIGURAR PAGINA
Pasos:
1.- Abrir un documento Word
2.- Copiar el texto de la ultima entrada del blog → Pegar
3.- Seleccionar todo el texto y justificar
4.- Seleccionar de nuevo el texto y aplicarle las sig. Caracteristicas:
Fuente No. 12 // Verdana // aplicarle color a la fuente (No negro) y un interlineado
De 2cm.
5.- En la pestaña Diseño de Pagina → Configurar pag. Horizontalmente y en tamaño carta
Al igual que ahí mismo configurar los margenes superior e inferior de 3cm, Izquierdo y derecho de 4cm.
6.- Insertar encabezado con el texto: Colegio de bachilleres
7.- Insertar Pie de pagina con nombre y grupo
8.- Insertar el numero de pagina en estilo austero
9.- Seleccionar la primera letra del texto y click en letra capital
10.- Guardar el documento en su memoria
1.- Abrir un documento Word
2.- Copiar el texto de la ultima entrada del blog → Pegar
3.- Seleccionar todo el texto y justificar
4.- Seleccionar de nuevo el texto y aplicarle las sig. Caracteristicas:
Fuente No. 12 // Verdana // aplicarle color a la fuente (No negro) y un interlineado
De 2cm.
5.- En la pestaña Diseño de Pagina → Configurar pag. Horizontalmente y en tamaño carta
Al igual que ahí mismo configurar los margenes superior e inferior de 3cm, Izquierdo y derecho de 4cm.
6.- Insertar encabezado con el texto: Colegio de bachilleres
7.- Insertar Pie de pagina con nombre y grupo
8.- Insertar el numero de pagina en estilo austero
9.- Seleccionar la primera letra del texto y click en letra capital
10.- Guardar el documento en su memoria
martes, 23 de febrero de 2010
P5> OPCIONES GENERALES, AVANZADAS Y DE EDICION
A) Pasos:
1.- Click botón de Office → Opciones de Word
2.- Pestaña Personalizar → Todos los comandos
3.- Agregar comandos: Seleccionar comando → Click botón [Agregar>>] // Aceptar
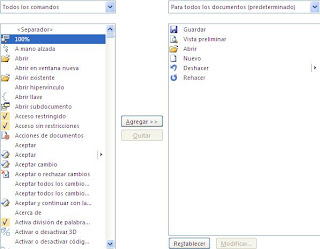
B) Pasos:
1.- Click botón de Office → Opciones de Word
2.- Pestaña Avanzadas → Subtitulo: Mostrar
3.- Cambia el numero de documentos recientes que se muestran // Aceptar

C) Pasos:
1.- Click botón de Office → Opciones de Word
2.- Pestaña → Más frecuentes
3.- Subtitulo: Personalizar la copia de Microsoft Office
4.- Editar → Nombre de usuario // Aceptar

D) Pasos:
1.- Click botón de Office → Opciones de Word
2.- Pestaña Guardar → Subtitulo: Guardar documentos
3.- En ubicación de archivo predeterminada → Click [Examinar…]
4.- Se abre ventana → Cambiar posición
5.- Seleccionar la carpeta predeterminada // Aceptar

E) Pasos:
1.- Click botón de Office → Opciones de Word
2.- Pestaña Revisión → Subtitulo: Al corregir la ortografía en los programas de Microsoft Office
3.- Activar la opción de marcar palabras repetidas // Aceptar

F) Pasos:
1.- Click botón de Office → Opciones de Word
2.- Pestaña Revisión → Subtitulo: Al corregir la ortografía en los programas de Microsoft Office
3.- Desactivar la opción de omitir las palabras en MAYUSCULAS // Aceptar
1.- Click botón de Office → Opciones de Word
2.- Pestaña Personalizar → Todos los comandos
3.- Agregar comandos: Seleccionar comando → Click botón [Agregar>>] // Aceptar
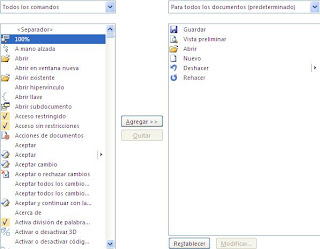
B) Pasos:
1.- Click botón de Office → Opciones de Word
2.- Pestaña Avanzadas → Subtitulo: Mostrar
3.- Cambia el numero de documentos recientes que se muestran // Aceptar

C) Pasos:
1.- Click botón de Office → Opciones de Word
2.- Pestaña → Más frecuentes
3.- Subtitulo: Personalizar la copia de Microsoft Office
4.- Editar → Nombre de usuario // Aceptar

D) Pasos:
1.- Click botón de Office → Opciones de Word
2.- Pestaña Guardar → Subtitulo: Guardar documentos
3.- En ubicación de archivo predeterminada → Click [Examinar…]
4.- Se abre ventana → Cambiar posición
5.- Seleccionar la carpeta predeterminada // Aceptar

E) Pasos:
1.- Click botón de Office → Opciones de Word
2.- Pestaña Revisión → Subtitulo: Al corregir la ortografía en los programas de Microsoft Office
3.- Activar la opción de marcar palabras repetidas // Aceptar

F) Pasos:
1.- Click botón de Office → Opciones de Word
2.- Pestaña Revisión → Subtitulo: Al corregir la ortografía en los programas de Microsoft Office
3.- Desactivar la opción de omitir las palabras en MAYUSCULAS // Aceptar
G) Pasos:
1.- Click botón de Office → Opciones de Word
2.- Pestaña Guardar → Subtitulo: Guardar documentos
3.- Activar la opción de Guardar información de autorrecuperacion cada:
4.- Seleccionar a los cuantos minutos // Aceptar
miércoles, 17 de febrero de 2010
P4> ELIMINAR BARRAS Y MENU
Pasos:
1.- Entrar al Word
2.- Click en menu Herramientas → Personalizar → Opciones
3.- Seleccionar la barra, click derecho → Eliminar, igual a menu.
1.- Entrar al Word
2.- Click en menu Herramientas → Personalizar → Opciones
3.- Seleccionar la barra, click derecho → Eliminar, igual a menu.
P3> MENU DE COMANDOS

Pasos:
1.- Entrar a Word
2.- Click en Menu Herramientas → Personalizar → Comandos
3.- Elegir la aplicacion Nuevo Menu
4.- Arrastrar a la barra de herramientas
5.- Para cambuar el nombre, ubicar sobre el Nuevo Menu, dar click derecho,
seleccionar nombre/iniciar grupo.
6.- Para agregar elementos al Menu arrastrar los elementos a la ficha de comandos.
P2> BARRA PERSONALIZADA

Pasos:
1.- Entrar a Word
2.- Click en Menu Herramientas → Personalizar
3.- Aparece cuadro de dialogo, dar click en nueva
4.- Aparecera cuadro de texto → Colocar nombre que
se le va dar a la nueva barra de herramientas
5.- Seleccionar si la barra la desean utilizar en
todos los documentos Word
6.- Agregar Comandos → Dar click en la ficha comandos
7.- Seleccionar los comandos que se desean colocar
(Arrastrarlos a la nueva barra)
martes, 16 de febrero de 2010
P1> ELEMENTOS DE LA VENTANA DE WORD
Suscribirse a:
Entradas (Atom)

